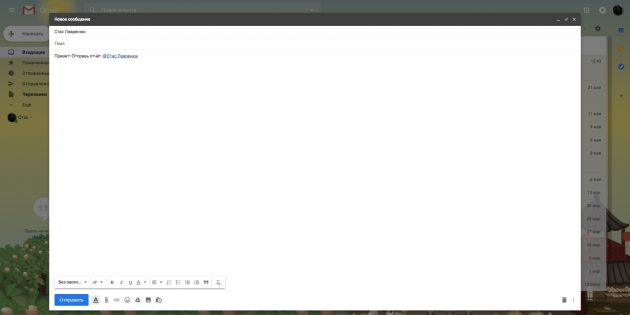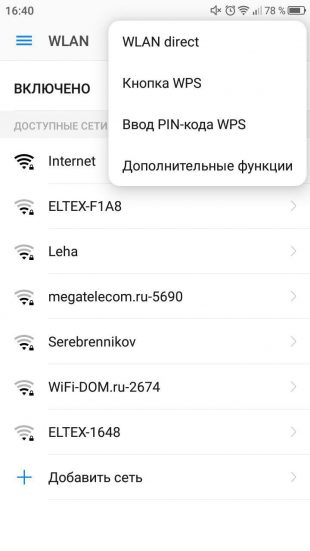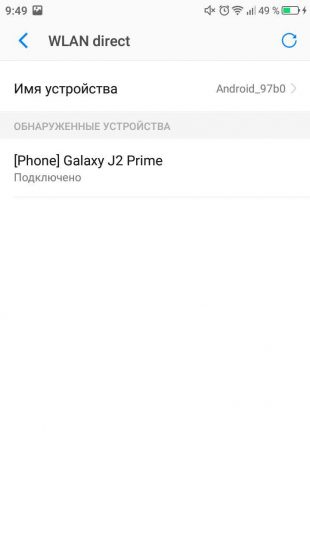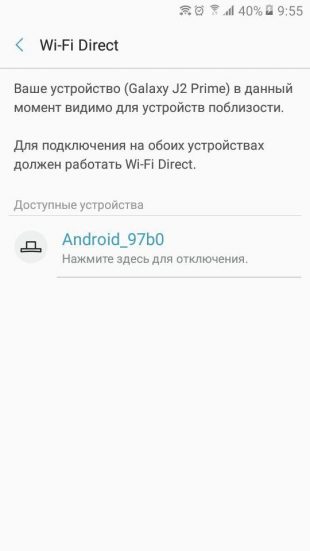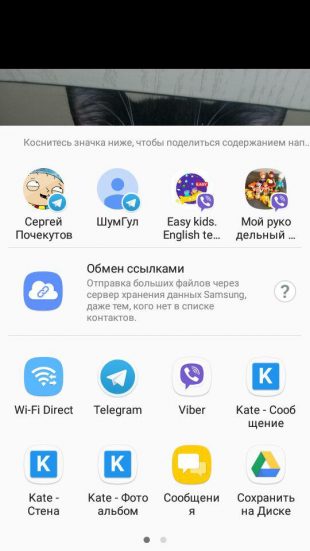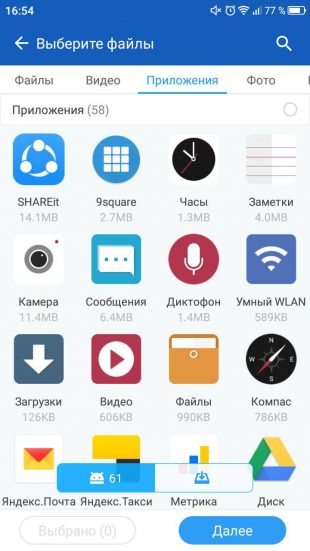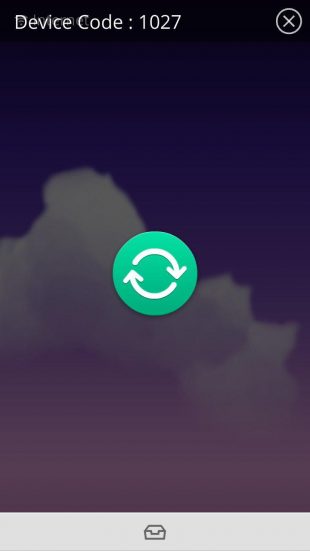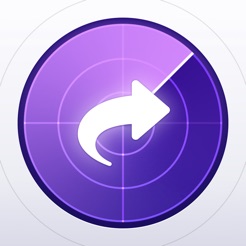В обновлённом почтовом сервисе от Google пользователи продолжают находить интересные функции. На этот раз выяснилось, что в Gmail появилась возможность упоминать других людей в письме.
Чтобы это сделать, нужно поставить символ @ и ввести имя адресата. Сервис автоматически подтянет профиль из адресной книги и создаст ссылку прямо в тексте. Причём письмо получит и тот, кому вы его отправляли, и тот, кого вы упомянули.
Если получатель захочет написать письмо упомянутому адресату, ему нужно просто нажать на ссылку. Это пригодится, если вы захотите познакомить людей друг с другом или отправить сразу несколько почтовых контактов другому человеку.
Чтобы попробовать новую функцию, нужно перейти на новый дизайн Gmail. Для этого нажмите на шестерёнку и выберите «Перейти на новую версию Gmail».